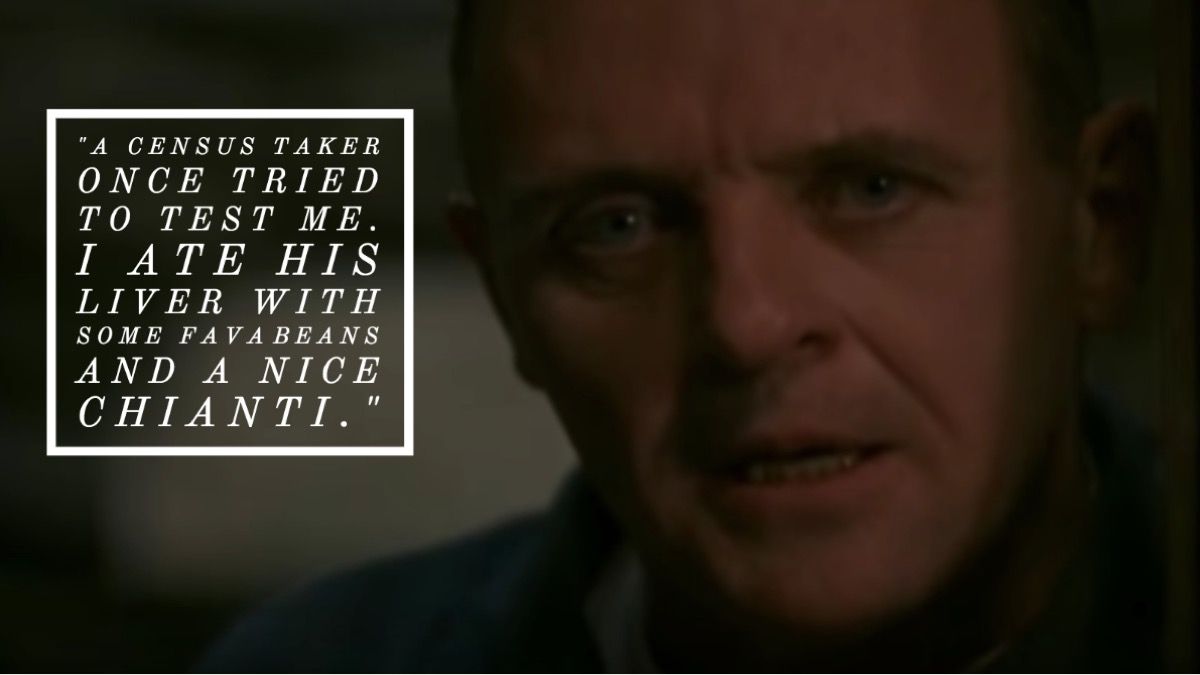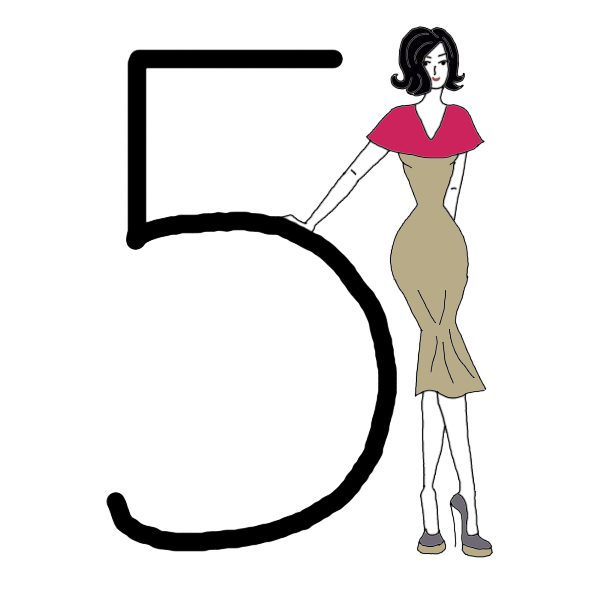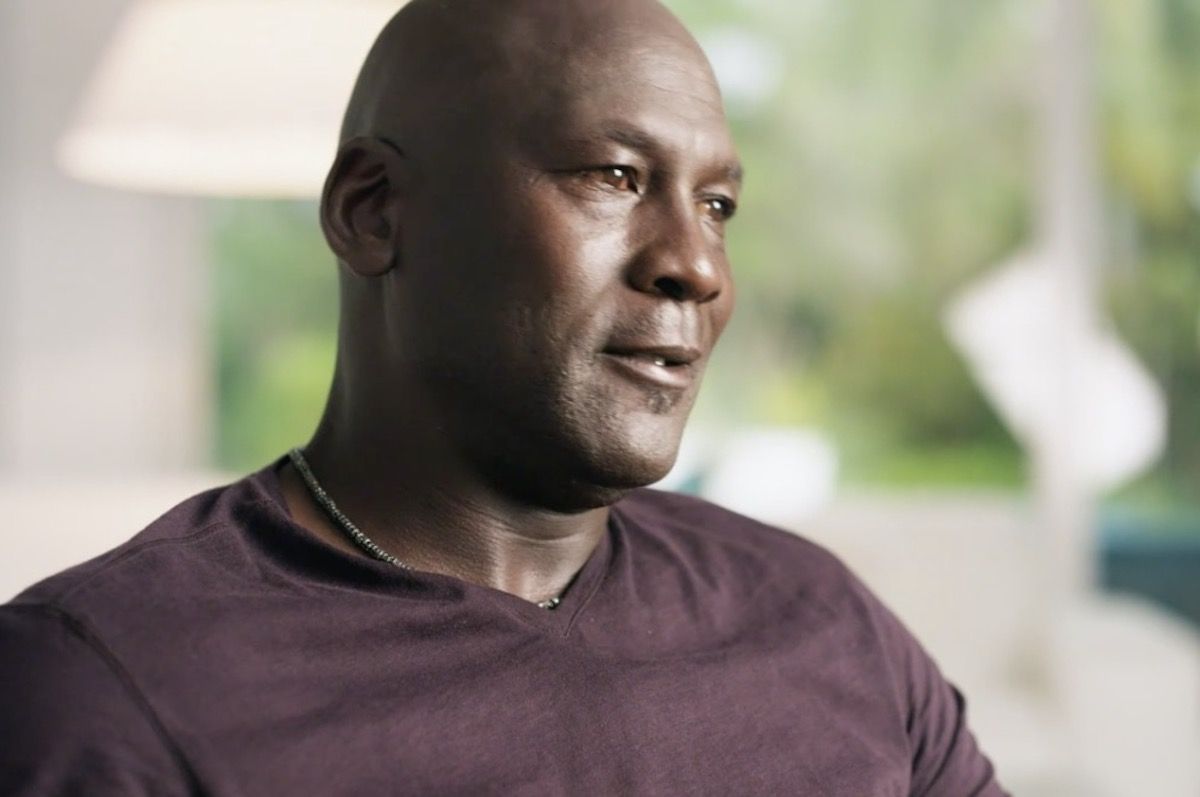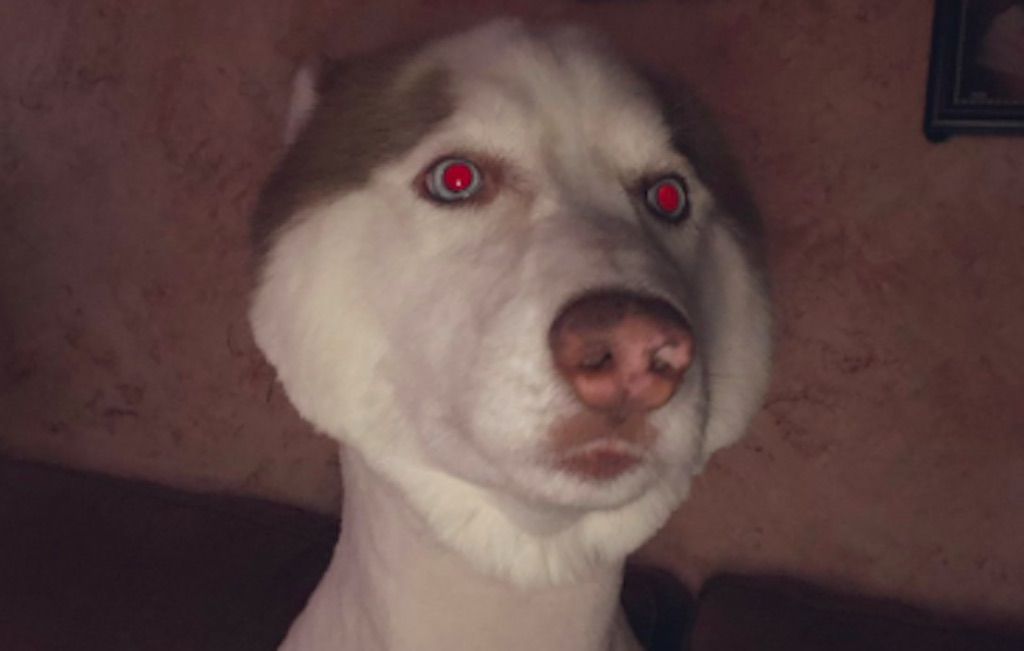De verspreiding van het coronavirus heeft velen van ons thuis isoleren , maar alleen omdat u uw vrienden en familie niet persoonlijk kunt zien, betekent dat niet dat u contact met hen kunt houden of zelfs samen kunt genieten van een drankje of een maaltijd - natuurlijk online. Op dit moment een van de meest populaire manieren om videochat is met Zoom , een videoconferentieplatform dat oorspronkelijk werd gelanceerd om collega's te bedienen die op afstand werken, maar dat ook kan worden gebruikt voor gezinnen om verbinding te maken of zelfs voor kinderen om in contact te blijven met hun vrienden van school.
In tegenstelling tot FaceTime, dat alleen voor Apple-producten is, kan Zoom worden gebruikt door iedereen met een account en een apparaat dat is uitgerust met een videocamera en een internetverbinding. (Het is vergelijkbaar met Skype, dat een beetje in populariteit is afgenomen.) Maar hoewel je misschien voorbereid bent met je apparaat en je wifi, kun je nog steeds in de war raken als het gaat om het opzetten van een account en het hosten van een chat. De Zoom website vraagt gebruikers om '[hun] zakelijke e-mailadres in te voeren'. Als u alleen maar met een dierbare probeert te praten, kan de zakelijke uitstraling van de site u van de wijs brengen.
We zijn er dus om te helpen. Lees verder om erachter te komen hoe u aan de slag kunt gaan met Zoom, hoe u het videochatplatform gebruikt en enkele tips en trucs die het chatten leuker kunnen maken. In een mum van tijd praat je met je familie en vrienden met je eigen persoonlijke achtergrond.
Voordat u begint

Shutterstock
Voordat u Zoom gaat gebruiken, moet u er zeker van zijn dat u een apparaat heeft dat compatibel is. Zoom werkt met smartphones, tablets, laptops en desktopcomputers, zolang ze een ingebouwde videocamera hebben of zijn aangesloten op een webcam. Natuurlijk heb je ook een stabiele internetverbinding nodig die het verzenden en ontvangen van live video aankan zonder al te veel storingen. Je wilt niet dat iedereen in je gesprek zegt: 'Huh? Wat was dat?' de hele tijd.
witte roos droom betekenis
Voordat je met Zoom begint, moet je ook weten dat je een account nodig hebt en dat iedereen met wie je praat ook een eigen account moet hebben (of een account dat ze kunnen lenen). U kunt bijvoorbeeld niet vanaf een Zoom-account met iemand op FaceTime chatten.
Ten slotte zijn er de verschillende soorten accounts die Zoom aanbiedt. Omdat Zoom specifiek is ontworpen voor werkvergaderingen, zijn er plannen die variëren van helemaal gratis tot $ 19,99 / maand. De duurdere abonnementen omvatten extraatjes zoals vergaderingen die plaats bieden aan 500 personen en opslagruimte. (Zoomvergaderingen kunnen worden opgenomen door op een knop te klikken, maar u moet eerst controleren of iedereen met wie u spreekt hiermee akkoord gaat.)
Als u alleen met vrienden en familie wilt praten, zou het gratis abonnement goed moeten werken. U moet echter weten dat gratis plannen chats van drie of meer mensen na 40 minuten afsnijden. Dit is misschien genoeg tijd voor een snelle check-in - en u kunt de chat zo nodig gewoon opnieuw beginnen - maar het zou vervelend zijn tijdens een belangrijke zakelijke bijeenkomst.
dromen om neergeschoten te worden
Zoom gebruiken

Screenshot / Zoom
Stap 1: Maak een account aan en download Zoom
Er zijn twee manieren om een account aan te maken. De eerste manier is om naar Zoom.us Op de site ziet u een gedeelte waarin u 'uw zakelijke e-mailadres kunt invoeren'. U hoeft geen werk-e-mailadres op te geven; u kunt elk e-mailadres invoeren dat u wilt gebruiken. Hierna wordt u gevraagd om een account aan te maken door uw naam en een wachtwoord in te voeren. In het volgende scherm wordt Zoom naar uw computer gedownload. Als u het programma onder in uw browser ziet verschijnen, moet u erop klikken en de instructies volgen om de algemene voorwaarden te accepteren. Zoom wordt dan geopend op uw apparaat en u bent klaar voor de volgende stap.

Screenshot / Zoom
De tweede manier om een account aan te maken, is door eerst de Zoom-app te downloaden. Als u bijvoorbeeld een Apple-product heeft, zoals een iPhone, kunt u de App Store openen, naar Zoom zoeken, de app downloaden en vervolgens openen en op 'Aanmelden' klikken. Net als bij het online registreren, moet u nog steeds een e-mailadres en wachtwoord invoeren.
Stap 2A: Nodig mensen uit om elkaar te ontmoeten

Screenshot / Zoom
Zodra u Zoom heeft gedownload en bent aangemeld bij uw account, kunt u mensen uitnodigen om met u te videochatten. Om dit te doen, moet u op 'Nieuwe vergadering' klikken. Als het de eerste keer is dat u Zoom gebruikt, wordt u mogelijk gevraagd om Zoom toegang te geven tot uw camera en microfoon. Hiermee moet u akkoord gaan zodat uw vrienden en familie u kunnen zien en horen.
Nadat u op 'Nieuwe vergadering' hebt geklikt, kunt u op 'Uitnodigen' klikken, waarmee u anderen kunt uitnodigen met behulp van hun e-mailadressen. U kunt ook op 'Kopieer URL' of 'Kopieer uitnodiging' klikken om iedereen met wie u wilt chatten een link te sturen die hen naar uw chat brengt. U moet ze ook het 'Meeting Password' geven, dat onder aan het scherm wordt weergegeven. (Uiteindelijk kun je een lijst met contacten in Zoom hebben die je kunt uitnodigen binnen het programma, maar als het je eerste keer is, worden ze nog niet weergegeven.)
droom dat ik te laat ben
Op dit punt had u uw gasten moeten uitnodigen door hun e-mails te gebruiken of door ze een link en wachtwoord te sturen. Als u dit heeft gedaan, gaat u naar stap 3.
Stap 2B: neem deel aan een vergadering
Stel nu dat u de chat niet zelf wilt starten, maar dat u in plaats daarvan moet deelnemen aan een vergadering die iemand anders is begonnen. Als dit het geval is, ontvangt u een e-mail waarin u wordt gevraagd deel te nemen aan een vergadering, een melding in Zoom waarin u wordt gevraagd deel te nemen aan een vergadering (als u bent verbonden als 'contactpersoon') of een link en wachtwoord voor een vergadering. . Als je een e-mail of melding ontvangt, wordt je gevraagd door te klikken als je wilt deelnemen aan het videogesprek. Als u een link ontvangt, klikt u erop, voert u het wachtwoord in en neemt u deel aan de vergadering.
Stap 3: Ontmoet!
Zodra je uitnodiging is geaccepteerd of je een uitnodiging hebt geaccepteerd, is het tijd om je videogesprek te voeren. Als u degene bent die de vergadering heeft gestart, zou u de door u uitgenodigde persoon op het scherm moeten zien verschijnen. (Nou ja, zolang ze het ermee eens zijn en opdagen als je dat zegt.) Als je meedoet, zul je zien wie je heeft uitgenodigd. Nu hoef je alleen maar te praten. Nogmaals, als de persoon met wie je praat je niet kan horen of zien, moet je mogelijk naar de instellingen van je apparaat gaan om Zoom toegang te geven tot de camera en microfoon. Zorg er ook voor dat uw geluid niet gedempt is en dat uw computercamera niet bedekt is.
duurste item ter wereld
De mute-functie (die u linksonder in uw scherm kunt vinden) kan echter handig zijn als u voornamelijk meeluistert en er veel achtergrondgeluid om u heen is. Vergeet niet om een - demp jezelf als je iets wilt zeggen.
Zoomtips en -trucs

Shutterstock
Nu u aan het chatten bent op Zoom, wilt u misschien wat extra's proberen die uw vergaderingen interessanter kunnen maken. (Of laat de persoon met wie je aan het chatten bent in ieder geval zeggen: 'Ooh, hoe heb je het gedaan dat
Een van onze favoriete trucs is dat u kunt - zolang uw apparaat de mogelijkheid heeft - verander je achtergrond Dus in plaats van dat je vrienden of collega's je in je woonkamer zien, kunnen ze je in de ruimte of op het strand zien voor een enorme stapel pannenkoeken. Om dit op een computer te doen, moet je naar 'Instellingen' gaan - dat is het kleine tandwiel in de rechterbovenhoek - en op 'Virtuele achtergrond' in de zijbalk klikken. Hier kunt u een van de vermelde achtergronden kiezen of uw eigen foto uploaden om als achtergrond te gebruiken door op het plusteken (+) voor 'Virtuele achtergrondafbeelding toevoegen' te klikken.

Screenshot / Zoom
In de telefoon-app kun je je achtergrond alleen wijzigen als je eenmaal in een vergadering zit. Wanneer je in je chat bent, klik je op de drie stippen met de tekst 'Meer' eronder en selecteer je 'Virtuele achtergrond'. Net als bij de bovenstaande instructies, kunt u vervolgens een van de beschikbare achtergronden kiezen of uw eigen achtergrond kiezen uit de foto's op uw telefoon door op het plusteken (+) te klikken.
succesverhaal van gewichtsverlies voor en na
Een andere leuke functie is Reacties Je kunt tijdens een videochat met een emoji ergens op reageren door op “Reacties” onderaan het chatscherm in de computerversie te klikken of door op “Meer” onderaan het scherm op de telefoonversie te klikken. Daar kun je je goedkeuring digitaal klappen of een duim omhoog geven, net zoals je kunt in een sms.

Screenshot / Zoom
Als u ten slotte met meerdere mensen tegelijk vergadert, wilt u misschien 'Galerijweergave' inschakelen, zodat u ze allemaal kunt zien. (Serieus, allemaal. Galerij biedt plaats aan maximaal 49 mensen op verschillende schermen tegelijk.) Om dit te doen, moet je op 'Galerijweergave' in de rechterbovenhoek van het scherm klikken.
Als u op een smartphone een groot aantal mensen in uw chat heeft, moet u scrollen om ze allemaal te zien, aangezien ze niet allemaal op hetzelfde scherm worden weergegeven. Als je naar links veegt, kun je meer mensen zien als ze niet allemaal op het eerste scherm verschijnen. Het scherm wordt ook automatisch omgedraaid als u de richting van de manier waarop u uw telefoon vasthoudt, verandert.
Daar heb je het: de basis van Zoom - als je niet gebruik het voor werk. Maak nu kennis met elkaar!